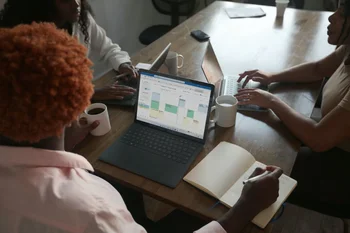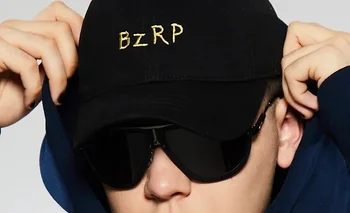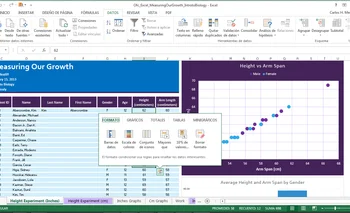Tecnología > EDUCACIÓN
Excel: los 20 trucos que hay que aprender sí o sí para sacarle jugo
Las hojas de cálculo pueden tener múltiples usos, desde armar un presupuesto para un emprendimiento hasta comparar datos y gastos para unas vacaciones. Dentro de este mundo, Excel de Microsoft Office es una de las más utilizadas. Sin embargo, aprovechar al máximo su capacidad es una tarea que requiere conocer varios trucos y atajos.
Según la Universidad de Harvard, el 10% de la vida laboral de un empleado de una oficina se lo lleva la tarea de completar hojas de cálculo. Esto se incrementa al 30% para los del área de finanzas. No por nada ahora incluso existen influencers en TikTok que se volvieron populares enseñando cómo utilizar cada funcionalidad de esta aplicación.
Para poder sacarle el mayor jugo a Excel es preciso aprender sus funciones y así utilizarla en su máxima expresión. El sitio Xataka elaboró una lista con los 20 trucos más importantes a aprender tanto para usuarios básicos como para los que ya tienen varias hojas de cálculo en su espalda.
1. Seleccionar todo
Haciendo clic en la columna o fila se pueden seleccionar por completo. También puede seleccionarse toda la hoja con un clic en el ícono de la esquina. No obstante, un fácil atajo para hacerlo desde el teclado es pulsando Control + E (para teclados en español) o Control + A (para inglés)
2. Pasar PDF a Excel
Para poder importar una tabla incluida dentro de un documento en formato PDF y obtener los datos que se encuentran ahí es posible utilizar la siguiente herramienta.
Hacer clic en la pestaña Datos > Obtener datos > Desde un archivo
- Si aparece la opción ‘Desde un PDF' elegir esta, si no hacer clic en Desde el texto/CSV
- Elegir el documento PDF
- Hacer doble clic sobre el nombre del archivo
- Hacer clic en el campo Table. Si la previsualización es correcta, entonces hacer doble clic en Table
- Hacer clic en Cerrar y cargar
3. Resaltar resultados duplicados
- Seleccionar las filas o columnas a analizar
- En la pestaña Inicio hacer clic en Formato condicional
- Dentro del submenú ‘Reglas para resaltar celdas' hacer clic en ‘Valores duplicados'
- Hacer clic en aceptar
4. Fijar una columna o fila
Si se trabaja con muchos datos a veces es posible que pierdas de vista la columna o fila que explican cada variable al desplazarte por la hoja. Lo mejor en estos casos es fijarla para tenerla siempre en el ojo.
- Seleccionar la columna o fila a fijar
- Hacer clic en la pestaña Vista > Inmovilizar
- Seleccionar la opción que corresponda
5. Combinar y dividir celdas
Esto puede servir a la hora de maquetar una hoja de cálculo y poder cambiar el tamaño o forma individual de determinada celda. Para combinarlas es necesario seleccionar las que correspondan y en la pestaña de Inicio hacer clic en ‘Combinar celdas'. Por otro lado, para dividirlas solo hay que volver a seleccionarlas y hacer clic en el mismo botón.
6. Bloquear celdas
Cuando se trabaja en equipo a veces es necesario bloquear algunos contenidos para que el resto no pueda editarlos, principalmente para evitar errores en las fórmulas.
- Seleccionar todas las celdas
- Hacer clic en el botón que tiene una flecha dentro de la sección Fuente en la pestaña Inicio
- Hacer clic en Proteger. Desmarcar ‘Bloqueada' y aceptar.
- Seleccionar las filas que se quieran bloquear
- Hacer clic de nuevo en el botón de la flecha y en la pestaña Proteger marcas ‘Bloqueada'.
7. Office modo oscuro
A partir del Windows 10 existe la posibilidad de cambiar al modo nocturno dentro de las herramientas de Office. Para hacerlo es preciso entrar al menú Archivo, hacer clic en Opciones, de ahí dirigirse a la pestaña General y buscar el apartado ‘Tema de Office'. Ahí puede cambiarse a negro.
8. Borrar columnas en blanco
Si la tabla abunda en datos, revisarlos uno por uno en búsqueda de celdas en blanco puede ser desgastante. Por suerte existe una manera de hacerlo con solo un par de clics.
- Seleccionar las filas y celdas que se quieren analizar
- En la pestaña Inicio hacer clic en Edición > Buscar y seleccionar > Ir a especial
- Pulsar la opción ‘Celdas en blanco' y aceptar
- Una vez seleccionadas las celdas en blanco se pueden eliminar haciendo clic dentro de la pestaña Inicio en Celdas > Eliminar
9. Cambiar filas por columnas y viceversa
- Seleccionar las filas y columnas
- Copialas en el portapeles con el atajo Control + C
- Ir a una celda vacía, hacer clic derecho y elegir la opción ‘Pegado especial'
- Dentro del menú que se abre elegir la opción ‘Transponer'
10. Elegir un borde diagonal en una celda
- Seleccionar la celda elegida
- Ir a la pestaña de Inicio y hacer clic en Bordes > Más bordes
11. Ordenar las celdas alfabéticamente
Seleccionar las celdas que se quieran ordenar
Ir a la pestaña Inicio y hacer clic en Edición > Ordenar y filtrar
- Elegir la opción ‘Ordenar de A a Z' u ‘Ordenar de Z a A', según corresponda
12. Corregir el texto automáticamente
Ir a la pestaña Archivo
Hacer clic en Opciones > Revisión > Opciones de Autocorrección
- Ahí se puede añadir el texto que se busca reemplazar por el texto correcto. Al final pulsar aceptar.
13. Ponerle contraseña a un documento
Más allá de bloquear celdas también se puede proteger una hoja de cálculo con una contraseña para que nadie más pueda abrirla.
- Ir a la pestaña Archivo
- Hacer clic en Información > Proteger libro > Cifrar con contraseña
- Escribir la contraseña a utilizar y escribirla de nuevo para confirmar
14. Añadir una lista desplegable
Seleccionar una celda
Hacer clic en la pestaña Datos > Validación de datos
- Elegir la opción ‘Lista' y detallar los elementos que tendrá esa lista. Tienen que estar separados solo por una coma y sin espacios.
15. Personalizar atajos
La mayoría de los atajos rápidos de Excel ya están incorporados desde el nacimiento de la herramienta. Pero el usuario puede modificarlos según como los sienta más cómodos.
Hacer clic en la flecha hacia abajo que se encuentra en la barra superior
- Marcas los elementos que se quieran incluir como atajos
- Desmarcar los que se quieran ocultar
16. Activar el autoguardado
Es la mejor manera de asegurarse que ningún accidente con la computadora te haga perder todos los documentos con los que te encontrabas trabajando. Para activarlo es preciso hacer clic en el botón de ‘Autoguardado' que aparece en la barra superior. Luego es necesario ingresar en la propia cuenta de OneDrive y darle nombre al documento.
17. Automatizar con macros
Estos pueden ser utilizados para evitar tareas repetitivas. Los macros sirven para grabar y repetir acciones que se usan con frecuencia. Para utilizarlos hay que seguir la siguiente formula:
Ir a la pestaña Vista y hacer clic en Macros > Grabar macro
- Escribir un nombre y un atajo para el macro y pulsar aceptar
18. Usar plantillas
Microsoft Excel tiene varias plantillas disponibles para evitar la hoja de cálculo en blanco. Para acceder hay que dirigirse a la pestaña Archivo, hacer clic en nuevo y en la parte inferior aparecerán las plantillas.
19. El problema de los ceros
Cuando se escriben números que empiezan con 0, la herramienta puede borrarlos al apretar Enter. Pero esto puede solucionarse con un pequeño truco. Para evitar que Excel omita los ceros hay que agregar un ' antes del número. Por caso, , en lugar de 01234, es preciso escribir '01234.
20. Las fórmulas más relevantes
Dentro de la herramienta existen más de 400 fórmulas que operan como atajos para realizar operaciones. Estas son algunas de las más útiles a la hora de utilizar la aplicación.
=SUMA. Esta fórmula suma los valores de las celdas en su interior. Ejemplo: =SUMA(A1:A50)
- =PROMEDIO. Devuelve promedio aritmético de las celdas que pases o rango de celdas que pases como parámetro. Ejemplo: =PROMEDIO (A2:B2)
- =MAX y =MIN. Devuelve el mayor valor o el menor valor del conjunto que le pases como parámetro. Ejemplo: =MAX(A2:C8) / =MIN(A2,B4,C3,29)
El Cronista